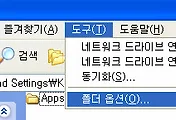윈도우7 사용자계정 비밀번호 분실 / 초기화 / 뚫기 / 첨부파일 / 스샷 2탄.
윈도우7 사용자계정 비밀번호 복구 / 초기화 / 뚫기 / 첨부파일 / 스샷 2탄.
윈도우7 사용자계정 패스워드 분실 / 초기화 / 뚫기 / 첨부파일 / 스샷 2탄.
윈도우7 사용자계정 패스워드 복구 / 초기화 / 뚫기 / 첨부파일 / 스샷 2탄.
우선은 윈도우 PE(Preinstallation Environment) 환경으로 부팅해야 합니다.
잘 모르시는 분은 그냥 윈도우 설치를 위한 부팅이라고 생각하세요.
우선. 윈도우7 시디가 필요합니다. 본인의 컴퓨터가 32비트건 64비트건 상관없이.
시디도 32비트, 64비트 상관 없습니다. 윈도우 7 이기만 하면 됩니다.
(단지 설치 모드로 들어가기만 하고 설치는 하지 않을 것이기 때문입니다.)
그리고 USB 와 아래에 첨부한 프로그램이 필요하지요.
http://cdslow.webhost.ru/en/ntpwedit/
(프로그램 제작자 홈페이지)
통합 자막은 받는 곳.
http://wkakr.tistory.com/ (자막.tistory.com)
자막과 동영상 파일을 이름 맞춰주는 프로그램
이전에 소개한 글씨만 줄줄이 나오는 것이 아니라 윈도우의 프로그램과 똑같이 창이 뜹니다.
그래서 사용하기가 훨씬 수월하죠 ^^
다만 프로그램을 수행하는 과정은 어쩔 수 없이 글씨로 해야 합니다...ㅠㅠ
(어쩌면 조금은 복잡할 수도...- _-;; 하지만 기존의 방법 보다는 훨 씬 수월하답니다 ^^;;)
그럼 일단 편의를 위해서 첨부한 파일을 받아서 압축을 풀고
USB 에 폴더 채로 복사가 아니고 !!!! 폴더의 안의 내용들을 USB에 복사합니다.
(단순히 편의를 위해서 입니다. 이유는 아래 과정을 따르다 보면 알게 되실겁니다...)
그럼 본격적인 그림 설명으로 들어가 볼까요?ㅎㅎ
1. 윈도우 7 시디를 넣고 부팅 합니다. (잘 지켜보고 있다가 아무키나 누르라고 메시지가 나오면 키보드에서 아무거나 눌러주세요)
그러면 이런 저런 화면이 나오다가 위와 같이 윈도우 설치 화면이 나타나게 됩니다.
Shift + F10 을 눌러주세요.
그러면 이렇게 창이 나타나게 됩니다.
X:\Source> 에서 X 는 드라이브명 입니다. 현재 CD가 들어 있는 CD-ROM 드라이브 이름이지요. \ 뒤에는 폴더명 이구요.
이제 이 상태에서 USB를 꽂고 USB 안의 프로그램을 실행 시켜야 하는데요...
과연 USB가 어떤 드라이브 일까요? 윈도우에서는 눈에 바로 보이니까 알지만.. 여기서는 모르죠.
그래서 찾아본 방법이 있습니다. (물론, 흔히 쓰는 드라이브를 몇 번 넣어봐서 때려맞추는 방법도...- -;;)
위 화면 상태에서는 wmic 라고 입력하면
wmic:root\cli> 라고 화면이 변하며 logicaldisk 라고 입력해 주면 아래와 같은 화면이 나타나게 됩니다.
(이해를 돕기 위해 따로 캡쳐한 화면이라 과정과는 화면이 다릅니다. 단지 결과 화면만 보고 이해해주세요)
스크롤을 우측으로 이동하면 아래와 같은 부분이 나타나게 됩니다. (스크롤을 내리는 것이 아니라 옆으로 돌리는 화면입니다.)
보시다 싶이 모두 같은 이름이지요. 하나의 하드에 여러개로 파티션이 나뉜 것이라 모두 동일 합니다.
USB가 꽂힌 경우 USB의 이름이 나오는데, 딱 봐도 쌩뚱 맞게 티가 납니다.
정말 모르겠다 해도 제일 이상한거 같은 드라이브 부터 해보면 됩니다. 많이봐야 3번정도 하겠죠?
드라이브를 확인 했다면 exit 라고 입력 해줍니다. 그러면 이전의 화면으로 돌아가게 되죠.
USB의 드라이브도 확인 했고. 이제 실행 시킬 차례 입니다.
만약에 USB 드라이브가 F 드라이브 라면
f:\ntpwedit.exe 라고 입력 해 줍니다. (ntp 정도까지 입력하고 Tab 키를 누르면 자동 입력 됩니다 ^^)
그러면 위와 같이 실제 프로그램이 실행 됩니다.
Path to SAM file 이라고 파일 경로를 기본적으로 적혀서 나오게 됩니다. (옆에 있는 (RE)open 버튼이 활성화 되어야 합니다.)
기본으로 C 드라이브로 잡혀서 나오는데 만약 (RE)open 버튼이 눌리지 않는 다면
... 버튼을 눌러줍니다. 그러면 파일 열기 할 때 처럼 창이 뜨는데요. 내 컴퓨터로 이동해서
window가 설치된 드라이브가 어떤 것인지 드라이브 명을 확인 해 줍니다.
이상하게도 윈도우에서는 C 드라이브라고 나오지만 프로그램에서는 D 드라이브로 되어 있더군요.
굳이 파일 위치 다 찾을 필요 없이, 드라이브 명만 확인하고 끄신 후에 경로에서 제일 앞에 드라이브명만 바꿔주면 됩니다.
경로를 바꾸고 (RE) open 버튼을 누르면 계정들이 쭈루룩 나타나게 됩니다.
비밀번호를 변경하고 싶은 계정을 선택하면 Change password 버튼이 활성화 되고 해당 버튼을 눌러 줍니다.
새 비밀번호를 입력 해 주고 OK
이번에는 Save Change 버튼이 활성화 되고 해당 버트을 눌러서 변경된 내용을 저장해 줍니다.
저장이 되면 다시 비활성화로 돌아갑니다. (저장이 완료되면 더 이상 변경된 내용이 없으니 저장할 수 없는게 맞겠죠?ㅎㅎ)
EXIT 버튼을 눌러서 종료하고 윈도우 설치 화면도 X 버튼을 눌러 줍니다.
윈도우를 다시 설치할 필요 없으니 예 를 누르고 자동으로 재부팅 됩니다.
마찬가지로 아무키나 누르라고 나오는 그냥 있으면 자동으로 넘어가고 윈도우가 부팅 됩니다. (시디를 빼시면 그런 문구도 나오지 않겠죠.)
이제 비밀번호가 바뀐 것을 확인 할 수 있습니다. ^-^//
이전에 올렸던 방법이 파티션 선택 자체가 나오지 않는다고 하시는 분들이 많아서
새로 간단한 방법을 올립니다.
시간이 나면 자동으로 프로그램이 뜨게 시디를 만들던 배치파일로 드라이브만 확인하던
조금 더 간단하게 해서 올려 볼까 합니다 ㅎㅎ;;
통합 자막은 받는 곳.
http://wkakr.tistory.com/ (자막.tistory.com)
자막과 동영상 파일을 이름 맞춰주는 프로그램
'window 7 / xp' 카테고리의 다른 글
| [윈도우 xp] 지금 공유 리소스를 만들지 않았습니다. (0) | 2011.12.07 |
|---|---|
| 윈도우xp 파일 확장자 보기 / 숨김파일 표시 / 운영체제 파일표시 (1) | 2011.06.11 |
| 윈도우7 3ds / 3d max9 실행오류. (0xc0000005) 3d max9 에러. (10) | 2011.06.10 |
| [윈도우7 / xp] 3ds max9 / 3d max9 설치하기. 키젠사용. (12) | 2011.06.10 |
| 윈도우7 파일 확장자 보기 / 숨김파일 표시 / 운영체제 파일표시 (0) | 2011.06.10 |
 ntpwedit.zip
ntpwedit.zip